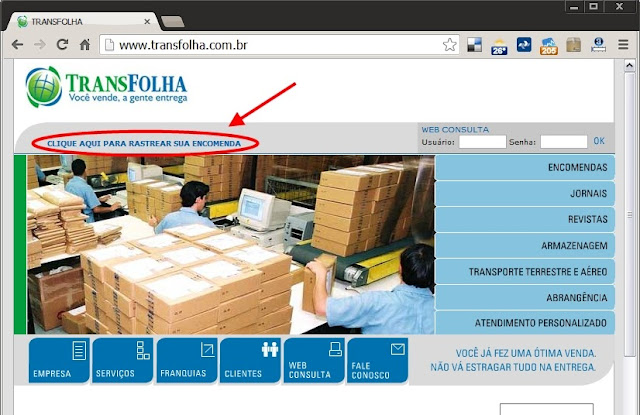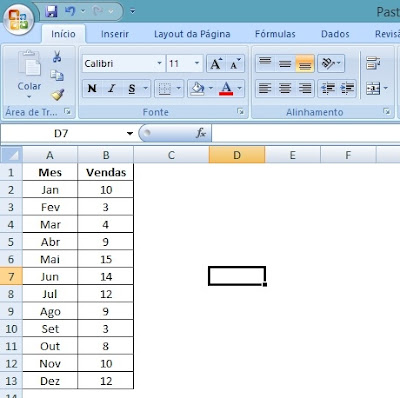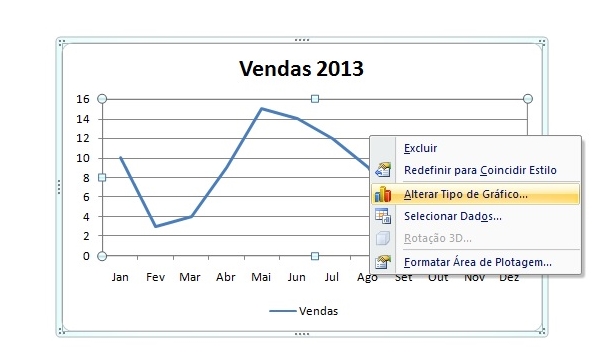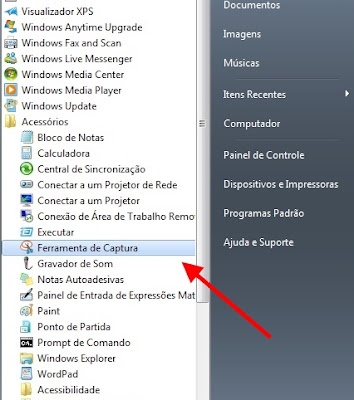Todo internauta que se preze já fez pelo menos uma compra na internet. E também já "sofreu" sem saber exatamente quando sua encomenda vai chegar, principalmente quando o pedido é despachado por transportadoras.
Tive esse problema essa semana, quando um pedido demorou a chegar, e a única informação na área de clientes da loja Submarino era "ENTREGA EM TRANSPORTE". Obviamente não fiquei satisfeito, afinal queria saber se já havia saído da transportadora, de que lugar do Brasil a encomenda estava vindo e a estimativa real de entrega.
Me indicaram o site ssw.inf.br para fazer o rastreamento. A utilização é bem simples, basta colocar o CPF/CNPJ do destinatário, não colocar senha e clicar em RASTREAR :
Infelizmente, para mim não funcionou, a encomenda não foi encontrada....
Pesquisei mais um pouco e descobri que para região de SP, quem geralmente faz o transporte das encomendas do Submarino é a Transfolha. O site exige um pequeno cadastro e confirmação de email. Na tela inicial, clique em "clique aqui para rastrear sua encomenda" :
Na tela seguinte, informe seu CPF/CNPJ, primeiro nome e email , para criar um cadastro. Você receberá rapidamente um email com um link para confirmar os dados :
Funcionou perfeitamente. Feito o cadastro e acessando os dados na Transfolha, descobri de onde veio a minha encomenda, a que horas foi feita a coleta pela transportadora, e quando ela saiu para entrega. Um detalhe é que a minha encomenda consta como enviada pela AMERICANAS, apesar de ter sido comprada no Submarino. Isso acontece porque as duas empresas fazem parte de um grupo chamado B2W. A Shoptime também faz parte desse grupo.
Muitas pessoas utilizaram a SSW e conseguiram rastrear a encomenda. Não foi o meu caso, mas não é culpa do Submarino, pois pelas informações que tive, eles utilizam várias transportadoras diferentes, das quais algumas eu listo abaixo :
Directlog - Exige apenas o número do CPF/CNPJ
Ontimelog - Exige apenas o número do CPF/CNPJ
TotalExpress - Exige nome/razao social, CPF/CNPJ e cep do destinatário
Plimor Transportadora - Na tela inicial, em LOCALIZE SUA CARGA, digite o CPF/CNPJ do destinatário e o número da nota fiscal fornecida pela loja
Ramthun - Atua na região da Bahia
Essas são as transportadoras conhecidas no momento. Se souberem de alguma outra, entrem em contato para que eu possa atualizar a lista e ... boas compras !