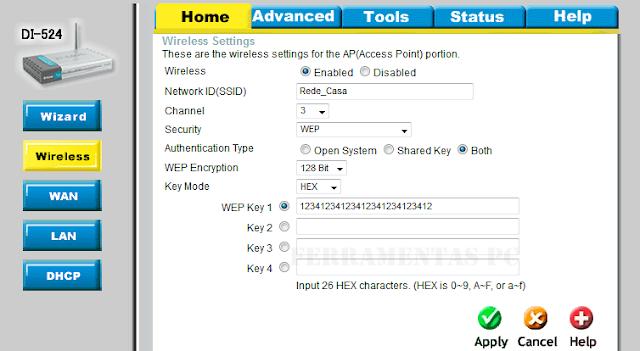Instalar um novo HD implica em uma série de atividades :
- Instalação do Sistema Operacional
- Instalação das atualizações do Sistema Operacional,que geralmente são muitas. E demoradas
- Instalação dos programas
- Atualização dos programas instalados
- Cópia dos dados de um HD para o outro (não esqueça do desktop, onde sempre tem algum arquivo importante esquecido)
- Instalação de dispositivos como impressoras, scanner, câmeras, etc.
- Atualização dos drivers de dispositivos
- Configuração dos programas : menus, preferências, localização de arquivos, etc
- Se usar Outlook, precisa configurar todas as contas de email novamente
Caso a sua máquina use dual boot (Windows e Linux), por exemplo, você ainda vai ter que particionar o HD, instalar os dois sistemas operacionais, configurar os dois, atualizar, etc. E isso é só uma parte. E estamos falando de... uns 2 dias de trabalho ? Afinal você não vai fazer isso correndo, certo ?
O problema é que você não quer ter todo esse trabalho, afinal sua máquina está bem configurada, e você não tem (no mínimo) 2 dias disponíveis para configurar tudo isso. O que fazer ?
A melhor opção é clonar o HD, ou seja, passar, de um disco para o outro, todo o Sistema Operacional, partições, programas, dados e demais configurações. O HD novo vai ter exatamente a configuração do HD antigo, sendo que ao final do processo você só precisa instalar o HD novo na máquina.
Vamos usar para este tutorial o excelente EaseUS Disk Copy , um programa para clonagem de HD que cumpre o que promete. Baixe o EaseUS Disk Copy, e execute o programa. Não há instalador. O que o programa faz é gerar um CD de boot, um pendrive ou um arquivo de imagem ISO para clonagem do HD. Esta é a tela principal :
Escolhendo a segunda opção (CD/DVD), o programa irá gerar um CD de boot do EaseUS. Se preferir criar uma imagem ISO para guardar o EaseUS no seu computador e gerar um CD posteriormente, utilize a última opção, "Export ISO".
Veja neste artigo como utilizar o Nero para gerar um CD ou DVD à partir de uma imagem ISO.
Gerado o CD, basta colocá-lo na máquina em que o HD será duplicado. Eu utilizei a seguinte configuração :
- Um notebook com HD interno de 120 Gb, com Windows XP instalado, e 2 partições
- Ligado ao notebook, via USB, um HD externo de 150 Gb
Você não precisa necessariamente utilizar esta configuração. Pode ligar os 2 HD´s no mesmo barramento, utilizar 2 HD´s externos, etc.
Colocando o CD de boot do EaseUS no computador, será apresentada a tela inicial do programa. Vamos escolher START DISK COPY :
Clique em NEXT na próxima tela :
Na próxima tela, temos a opção de copiar o disco inteiro ou apenas algumas partições. Para o teste, utilizei a cópia de disco inteiro (DISK COPY) :
Na próxima tela vou selecionar o meu disco de origem (SOURCE DISK), que no caso, é o Disco 0 (Samsung 111.79 Gb) :
Clicando em NEXT, vou agora selecionar o disco de destino (DESTINATION DISK), ou seja, o disco que será apagado e no qual será gerada a imagem do HD interno do notebook. Meu disco de destino é o Disco 1 (OneTouch, de 149.05 Gb) :
A próxima tela é a TASK PREVIEW (Visualização de tarefa), onde posso verificar se foram selecionados corretamente os discos de origem e destino, e também como ficarão as partições antes (DESTINATION DISK BEFORE COPY) e depois da cópia (DESTINATION DISK AFTER COPY). Como eu já havia feito este procedimento uma vez, as informações sobre as partições ficaram iguais :
Clicando em NEXT, o tradicional aviso de que todos os dados no HD de destino serão apagados :
Clicando em YES, será iniciado o processo de cópia. No meu teste, o processo durou 2 horas, mas considere que estou usando um HD externo com conexão USB :
Finalizado o processo de cópia, será apresentada uma tela com os resultados e eventuais erros encontrados :
Clicando em QUIT, basta escolher a opção SHUTDOWN , desligar a máquina e efetuar a instalação do novo HD no equipamento :
Uma última observação sobre o disco que foi clonado. Como eu tinha um disco de 120 Gb e copiei os dados para um disco de 150 Gb, sobraram 30 Gb, que podem ser utilizados para criar uma nova partição, ou estender uma partição já existente. No Windows 7, isso pode ser feito no próprio painel de controle. Para outras versões e outros sistemas operacionais, existem aplicativos específicos para remanejar as partições.
Você tem alguma dúvida ou sugestão de tutorial ? Deixe sua mensagem na área de comentários !