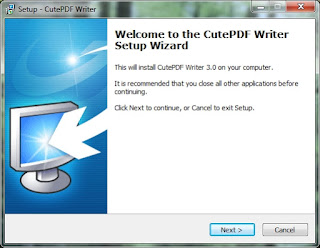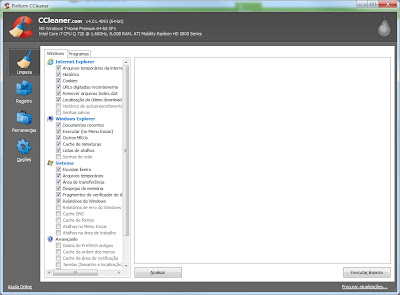Antes de entrar na questão da impressão em PDF propriamente dita, vamos a um breve resumo de como o PDF funciona e para que serve.
O PDF é um formato de arquivos criado pela Adobe Systems em 1993. O objetivo foi criar um arquivo que represente texto, imagens, fotos e outras formatações, independente de onde o documento foi gerado.
Isso significa que um documento em PDF gerado, por exemplo, a partir do Word, do Excel, do Powerpoint, do Autocad, do Photoshop, do BROffice, pode ser lido em qualquer dispositivo que tenha um leitor de PDF, ou seja, se você gerou um arquivo em qualquer programa do Windows, MAC, Linux, etc, você vai conseguir ver esse arquivo no celular, no tablet, etc, se você o converter.
Além das vantagens acima, existe a questão da segurança. Um arquivo em PDF é mais difícil de editar do que um arquivo em formato padrão. Isso significa que você pode mandar, por exemplo, um orçamento para algum cliente, feito em Excel, sem se preocupar se o mesmo vai ser alterado/copiado, ou que alguém veja as fórmulas usadas para cálculo. Basta converte-lo para PDF.
E como gerar um arquivo em PDF a partir do Windows ?
Um programa fácil de usar é o CutePDF Writter. O que ele faz é criar uma impressora na sua máquina, e cada vez que você quiser gerar um PDF, "imprime" nessa impressora. Complicado ? Nem um pouco. Vamos ver como se faz.
Primeiro baixe o CutePDF Writter nesse link, ou copie e cole no seu navegador :
http://www.superdownloads.com.br/download/97/cutepdf-writer/
O arquivo tem pouco menos de 2 Mb de tamanho, e a instalação é bem simples. Ao executar, clique next na tela inicial e na tela seguinte, após ler o contrato de licença :
na próxima tela é oferecido o Ask Toolbar, não esqueça de desmarcar os botões para não instalá-lo, conforme abaixo :
faça o mesmo com o HotspotShield, na próxima tela...
Para finalizar a instalação do cutepdf, aceite o download do PS2PDF :
Abrindo a tela de dispositivos e impressoras no painel de controle, veja que foi criada uma impressora chamada CutePDF Writter :
Vamos testar ? Carregando um arquivo qualquer no word (não esqueça, você pode usar qualquer programa):
Pressione CTRL + P ou a opção de impressão do seu programa, e escolha a impressora que foi criada, no caso a CutePDF Writter, conforme destacado :
Ao clicar em imprimir, é aberta uma tela para que você escolha o local para salvar o arquivo em PDF:
Feito isso, o arquivo estará pronto para você imprimir, arquivar ou mandar por email para quem você quiser.